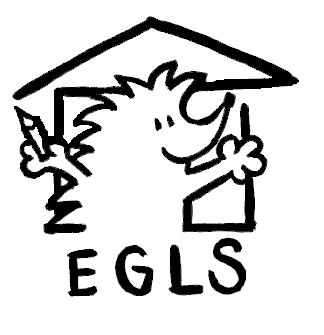To add a newsletter articles go to Posts->Add New and create your article. There are a few details that you will need to be aware of:
- In the right sidebar there is a “Categories” box. In order for your post to show up as a Newsletter article you must select “news” as the category.
- If you want a further level of organization, use the “Tags” box, that is also in the right sidebar. You can tag articles with any word or words that you would like. Examples could be “learning”, “Community”, etc. These tags will be reflected in the tag cloud widget which will be in the sidebar on individual newsletter articles pages, and users can also search articles based on tags.
- Every Newsletter article should have a featured image. This is added in the Featured Image box, at the bottom of the right sidebar. Click on the “Set Featured Image” link to choose an image from the library, or to upload a new image.
- When creating your article you have two choices; you can use the default WordPress editor, or you can “edit with Elementor”. The Elementor tool lets you use a bunch of predefined widgets to build the layout and content or your article, but it can also be quite complex to use. If you are not comfortable with using Elementor, simply use the default editor.
- Don’t be afraid! Experiment with the different editors if you want, play with tags, you can even try the different Formats (these are templates that are designed for different types of content) … if you don’t like it, just delete the Post, and try again. You won’t break the site 🙂
- To delete a post go to Posts->All Posts, find your post (there may be multiple pages of posts listed, in which case there are page navigation buttons at the bottom of the list, or you can use the search box), and when your mouse cursor is over the post you will see links to do various things to the post, including a red link that says “Trash”. Click this to move it to the trash. If you mistakenly send something to the trash, go to the Trash link, under the “New” button at the top left of the page, and from here you can restore or delete permanently.
- You can also make a post show up first (on the Newsletter page), by going to Posts->All Posts, find your post, and when your mouse cursor is over the post you will see links to do various things to the post. Select the “Edit” link on the left, just under the post title. This takes you to the post’s “Dashboard”, and in the right sidebar, the first box, titled “Publish” has a line that says “Visibility”, and if you click the Edit link to the right of it, you can set the visibility to “Stick this post to the front page. If you want to reorder posts you’ll need to change the date by clicking the Edit link under the calendar icon, as posts are listed chronologically, from newest to oldest. Typically you will not need to do this, as news posts will be created as they happen, but sometimes you may want to, and that is how it’s done!